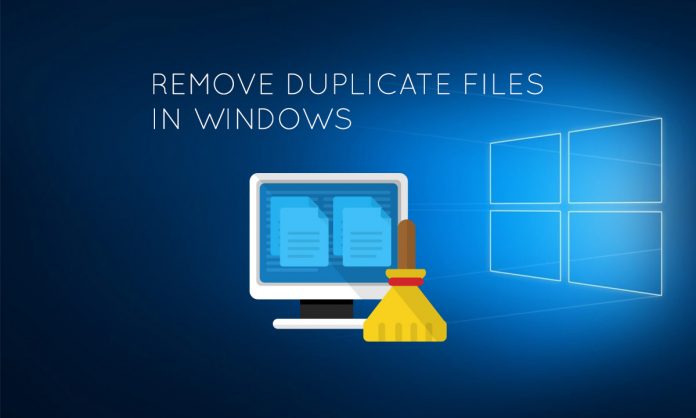
We all have a load of duplicate files waiting to be found and deleted. These duplicate files consume a lot of memory which could be used for something new. There are a lot of ways to remove duplicate files on Windows, but the easiest one is to use a duplicate file finder applications. These duplicate file finders basically scan your hard drive completely for unnecessary duplicated files and help you to remove them. There are many duplicate file finders, here is what we consider easiest and very obvious one.
Note: You are not advised to use any of the duplicate remover tools to remove duplicates in system folders like the Program Files folders. Many programs you use may actually need these duplicate files in different locations to for a smooth functionality.
CCleaner To Remove Duplicate Files
The CCleaner is a very popular tool which needs no introduction. There is also a good chance that you have used this earlier for some purpose. The main function of CCleaner is to remove the junk files, which frees up a lot of space on your hard drive by removing the unnecessary and temporary files. Ccleaner also comes with a built-in tool which is a duplicate file finder.
Open the CCleaner and select Tools > The Duplicate Finder. This is available on all versions of CCleaner and you don’t need the pro version to use this feature.CCleaner’s default settings are sensible, and will allow you to search for duplicate files on your C: drive while ignoring system files and hidden files. You could also choose to search a specific directory by clicking the “Add” button on the Include pane and selecting that folder. Be sure to select “Include files and subfolders” option while adding a new folder to ensure CCleaner searches any folders inside the folder you specify, too.
The interface of the tool to find the duplicate files is not so fancy. It has a good feature which is, it allows you to easily have a look at the duplicate files and delete them and also save the names of the duplicate files in a text file. You can right-click a file in the list and select “Open containing folder” if you want to view the file itself on your system.
You can now right-click a file in the list and then select “Open containing folder” if you want to view the file itself on your system.

0 comments:
Post a Comment